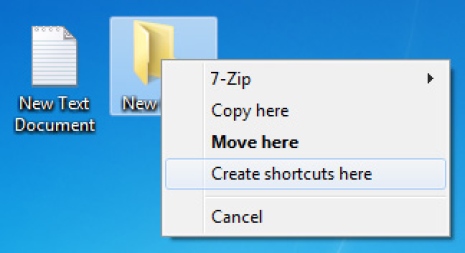I det här avsnittet kommer du lära dig hur filhantering i Windows 7 fungerar.
Skapa fil eller katalog
För att skapa en fil högerklickar du på en tom yta där du vill ha filen och väljer New, då visas en undermeny där du kan välja vilken typ av fil du vill skapa. När du har gjort ditt val kan du skriva in namnet på ditt nya dokument eller mapp.
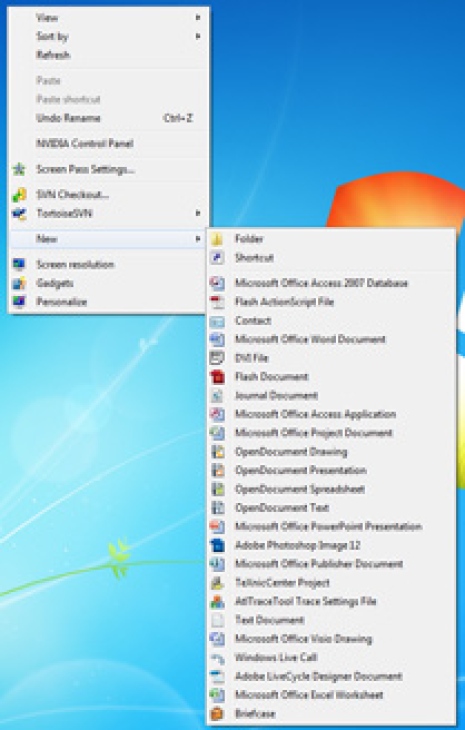
Byta namn på fil eller katalog
Högerklicka på filen eller katalogen som du vill byta namn på och välj Rename. Nu kan du skriva in det nya namnet och avsluta genom att trycka på enter-tangenten eller klicka på en tom yta
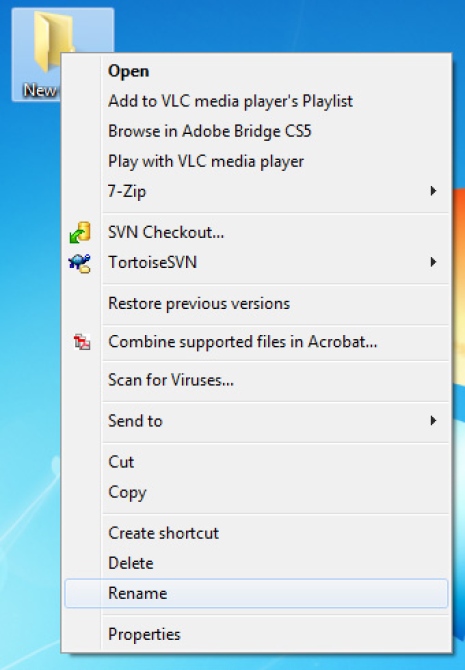
Kopiera fil eller katalog
Du kan kopiera en fil eller katalog på två olika sätt, filen eller katalogen måste först vara markerad. Det snabbaste sättet är att hålla nere tangentbordskombinationen Ctrl+c, det andra sättet är att högerklicka på filen eller katalogen och välja alternativet Copy. Nu är filen eller katalogen kopierad, du kan klistra in den på en annan plats genom att hålla nere tangentbordskombinationen ctrl+v eller högerklicka på en tom yta och välja Paste.
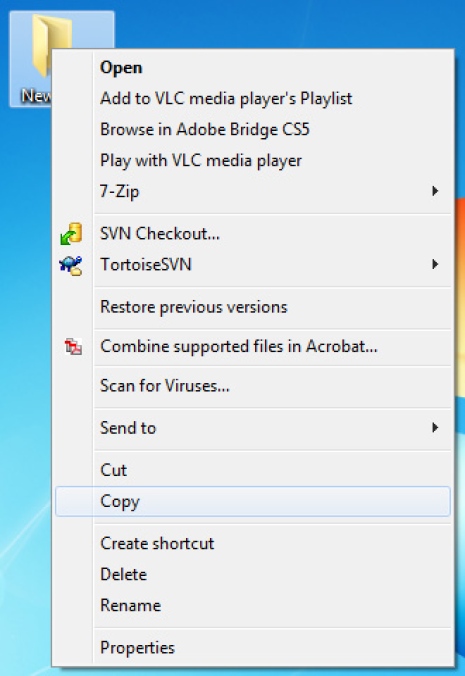
Ta bort fil eller katalog
Det finns lite olika sätt att ta bort en fil eller katalog. Du kan markera filen eller katalogen och trycka på tangenten Del som finns på tangentbordet. Du kan högerklicka på filen eller katalogen och välja alternativet Delete. Det tredje sättet är att dra filen eller katalogen till Recycle Bin som finns på skrivbordet.
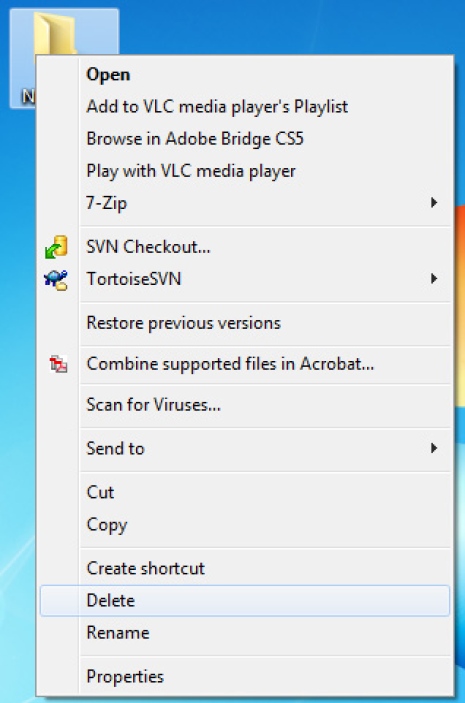
Flytta filer mellan kataloger
Det enklaste sättet att flytta en fil är att markera filen och dra den till den katalog du vill flytta till. Du kan även klippa ut filen genom att hålla nere tangentbordskombinationen Ctrl+x eller högerklicka på filen eller katalogen och välja alternativet Cut, gå in i den katalog du vill flytta filen till, högerklicka på en tom yta och välja Paste.
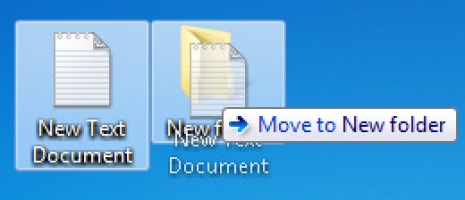
Skapa genväg till fil eller katalog
För att skapa en genväg så är det enklaste sättet att markera filen eller katalogen genom att hålla nere höger musknapp och dra filen dit du vill ha den, släpp musknappen och klicka på Create Shortcuts Here. Då skapas en genväg till filen så att du har snabbare åtkomst till den.